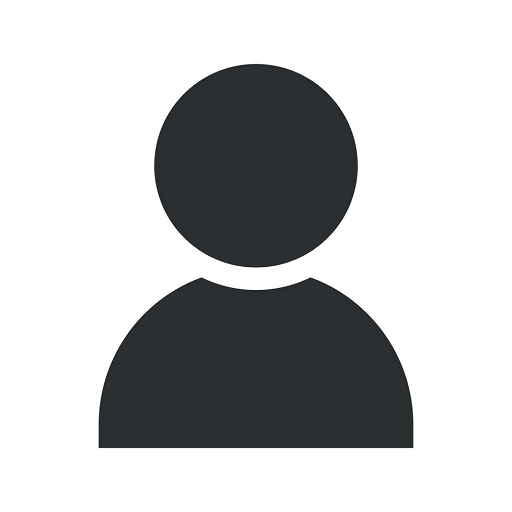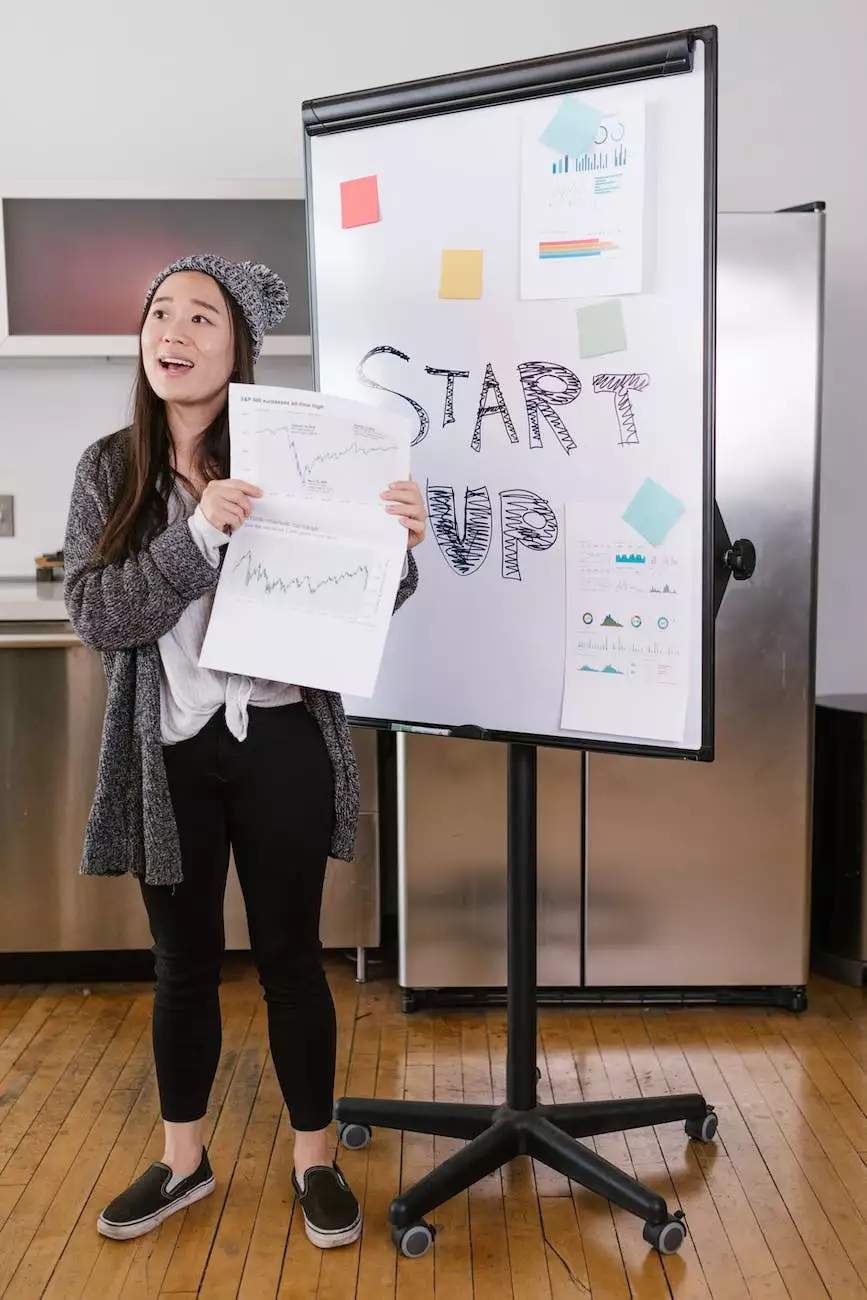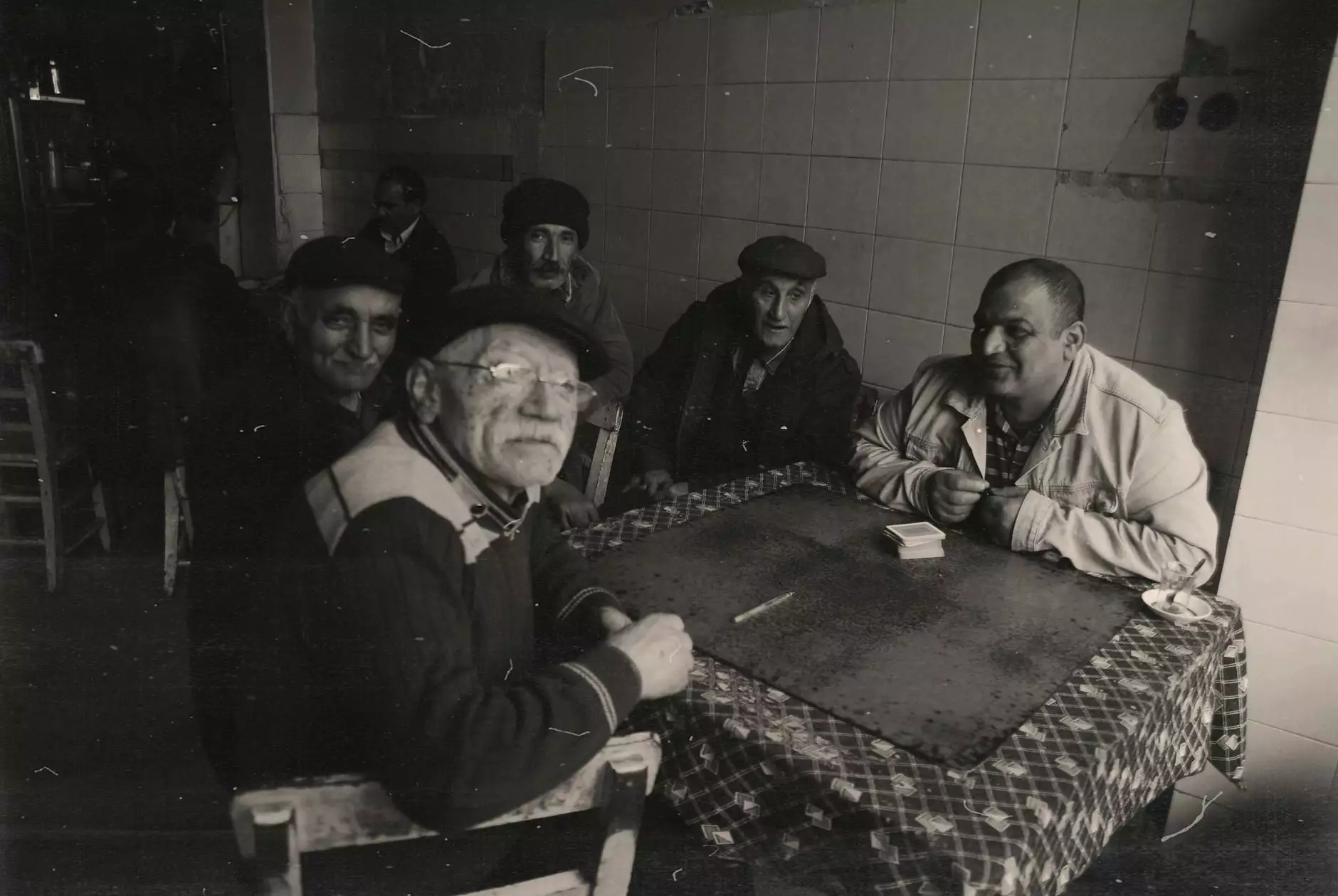How to Do an Overlay in Photoshop - A Step-by-Step Guide

Introduction
Welcome to Summerana, your go-to resource for all things photography and editing. In this article, we will delve into the world of overlays in Photoshop, and provide you with a detailed, step-by-step guide on how to create stunning overlays to enhance your images like a professional.
Why Use Overlays?
Overlays offer a creative way to add depth, texture, and visual interest to your photos. With Photoshop, you can seamlessly blend multiple images together, creating unique compositions that capture the viewer's attention. Whether you want to add dreamy skies, sparkling bokeh, or romantic floral elements, overlays can elevate your images to a whole new level.
Step 1: Getting Started
Before we dive into the process, make sure you have Adobe Photoshop installed on your computer. Open Photoshop and select the desired base image you want to work with. This will serve as the foundation for your overlay masterpiece.
Step 2: Finding the Perfect Overlay
Now that you have your base image ready, it's time to find the perfect overlay. Summerana offers a wide range of overlay collections designed to suit various photography styles and themes. Visit our website at summerana.com to explore our extensive collection and choose the one that best complements your vision.
Step 3: Applying the Overlay
Once you have chosen your overlay, follow these steps to apply it to your base image:
- Open the overlay image in Photoshop.
- With the Move Tool selected, click and drag the overlay image onto your base image. This will create a new layer.
- Resize and reposition the overlay as needed. You can use the Transform Tool (Edit > Free Transform) to adjust the size, rotation, and position.
- Modify the blending mode of the overlay layer to achieve the desired effect. Experiment with different modes such as Screen, Overlay, Multiply, or Soft Light to see which one best complements your image.
- Adjust the opacity of the overlay layer to control the intensity of the effect. Lower opacity levels create a more subtle effect, while higher levels make the overlay more prominent.
- If necessary, apply layer masks to the overlay layer to selectively hide or reveal parts of the overlay. Use the Brush Tool (B) with varying levels of opacity to achieve seamless blending.
- Once you are satisfied with the result, save your image and export it in your preferred format.
Tips and Tricks
Here are some additional tips and tricks to enhance your overlay creations:
- Experiment with different blending modes and opacity levels to achieve unique effects. Don't be afraid to think outside the box and push your creative boundaries.
- Combine multiple overlays to create complex and visually captivating compositions.
- Use layer masks to blend overlays seamlessly into your base image.
- Explore different overlay categories, such as textures, bokeh, light effects, and nature elements, to find the perfect match for your image.
- Consider adjusting the color balance and saturation of your overlay layer to ensure a harmonious blend with the base image.
Conclusion
Creating overlays in Photoshop allows you to unleash your creativity and transform your photos into visually stunning masterpieces. With Summerana's extensive collection of high-quality overlays, you can take your images to new heights and captivate your audience. Follow our step-by-step guide, experiment with different techniques, and let your imagination run wild. Start overlaying today and unlock a world of endless possibilities.
Start Your Overlay Journey with Summerana
Visit summerana.com now to explore our wide range of overlays, photography resources, and tutorials. Let us be your trusted companion on your creative journey.
how to do an overlay in photoshop